Step 2:
Drivers from the Intel website:
In case of downloading the drivers from the Intel website you must make sure you have downloaded the appropriate driverpackage for your system!!
Attention: The filenames in this tutorial are for a system with an "ICH8M SATA AHCI controller" and must not match the drivers and chipset for your system.
Unpack the the driverfiles by running the downloaded file (i.e. IATA78_ENU.EXE) with the command line parameters -A -A PC:\
Open a commandline and type the following to extract the files:
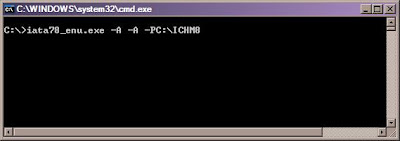
Please follow the wizard which appears after executing the command.
After the installshield has finished, the needed files are now available in the folder you have typed in the commandline:
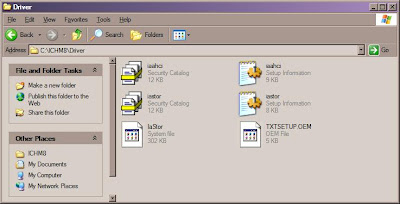
Copy these files to the newly created folder in "Step 3"
Drivers from the Toshiba Drivers Download site:
In case of downloading the drivers from the Toshiba Driver download site (http://eu.computers.toshiba-europe.com/cgi-bin/ToshibaCSG/download_drivers_bios.jsp) unpack the downloaded file to a folder on your harddisk (i.e. C:\stormng-20070827133046) Go to the folder where the files were extracted and go into the folder "F6flpy" to choose the drivers for your chipset:
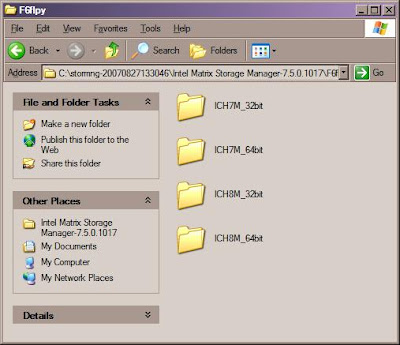
Copy the files from the chosen folder to the newly created folder in "Step 3"
Step 3
For the integration of the drivers the folder "DriverDisk" is needed. Create this folder and copy it in a folder of your choice (i.e. "C:\CDImages").
Copy the files from the downloaded driverpackage to this folder:
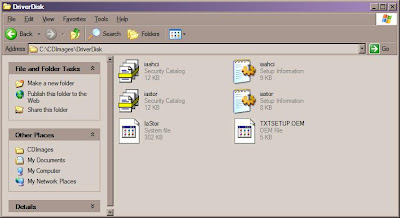
3. Copying the Windows XP Setup files
Create the folder "XPCD" in "C:\CDImages" :
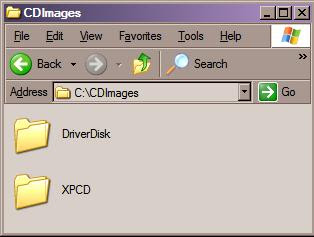
Copy all files from the Windows XP CD to the folder "C:\CDImages\XPCD"
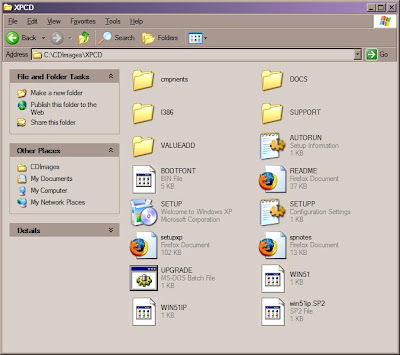
Previous NextPage
